RetroPie Project Image Download
 With the migration of the blog to a new provider it is now possible to offer a whole SD-card image of a complete RetroPie installation. You can find the download in the new RetroPie Downloads section of the RetroPie Project.
With the migration of the blog to a new provider it is now possible to offer a whole SD-card image of a complete RetroPie installation. You can find the download in the new RetroPie Downloads section of the RetroPie Project.
Why might this SD-card image be of interest for you?
Doing a manual installation with the RetroPie Setup Script is a better way for learning what actually gets installed. Also, you might already have installed something else that you do not want to re-install and configure again. Another cause for manually installing everything with the RetroPie script is that you can configure which components get installed and which not. However, if you are already familiar with the RetroPie Project, the setup script and the components it installs, or if you just would like to quickly turn your RPi into a retro console this SD-card image might definitely be useful for you!
The image was tested on an Raspberry Pi model B, revision 1 (256 MB). It is a ready-to-go installation that just needs to be filled up by your ROMs and, eventually, your BIOS files. SNESDev is also running so that controllers that are attached to the RPi, e.g., via the RetroPie GPIO Adapter, can instantly be used. SNESDev is not running, but can simply be activated with the RetroPie Setup Script so that controllers that are attached via the RetroPie GPIO Adapter can be used.
The SD-card image comes with themes for Emulation Station thanks to Xevin, Aloshi, and others around Emulation Station. I am pretty sure, though, that many people would come up with quite different design and I invite you to submit your ideas :-)
This is version 1 of the RetroPie Image and there is room for a lot of improvement! You are invited to contribute in any way, let it be themes, configuration, setup updated/comments etc. etc. !!!
You can get the image in the RetroPie Downloads section.
Update: A detailed description about the steps for creating the image was posted here.

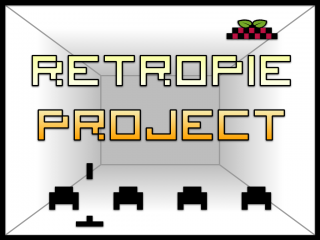






is there something wrong with the retropie website? i can’t seem to download the image. it says github can’t be found
I also have the same problem cant get it from the web site but you can grt a working version thru berryboot the only thing is thats its an older verision
The link is working: https://retropie.org.uk/download/
I was wonderin, if you start Retro Pi, the button configuration is very Playstationesque. I just want to use my standard MAME keyboard map to be used for player 1 and 2 in console games as well.
-How to do this?
-How to have Mame in the menu?
-How to ditch emulators like Amiga and OSX.
the Image doesn’t download what can i do ?
Works for me, e.g., with the current beta version: https://www.petrockblock.com/retropie/retropie-downloads/download-info/retropie-sd-card-image-v2-4-2-beta/
Hello! I have some minor problems, i have installed it all
and followed your guide to install an xbox360 wired control it works fine in
like SNES emulator i can play and all BUT in the ”first menu” where you select
emulator and game it wont do a thing, have pressed all buttons. And the secound
problem is that i want to uinstall ”Cave story” how do i do that?
It might be that you need to reconfigure the input settings for Emulatino Station, .i.h. the “first menu”. You can do that by deleting the file /home/pi/.emulationstation/es_input.cfg.
You can remove Cavestory from the menu by editing the file /home/pi/.emulationstation/es_systems.cfg: Delete the lines around “Cave Story”
could you make a distro for NOOBS so we can multi-boot
That is a good idea! I do not know when I will find time for that, though. But I put it on my to-do list.
my retropie installation has been going for 15+hrs ..
is this normal?
If you are running the source-based installation and are compiling/installing the complete package then this is normal.
If You make Another Emulation Station/RetroPie Version PLEASE MAKE IT WHERE YOU CAN ADD ROM’s Via USB Disk/Flash Drive
Actually, this is already included!
Plug an USB stick into the RPi and it will initially create a ROMs folder structure on the USB stick. You just have to copy your ROMs into the corresponding folders and plug the USB stick back into the RPi. The ROMs will automatically be copied to the RPi then. You can make the ROMs visible within Emulation Station by “reloading” them from within Emulation Station or by restarting the RPi.
I am super new to this and feel like I am stumbling my way through things but learning along the way. I am hoping for a little help… I tried to get RetroPie to work using BootBerry with the secondary being OPENELEC. The reason for this is I want to make a simple to operate movie player and NES emulator for my girl friends birthday pressent.
I was able to do the install of RetroPie under the BootBerry- Raspian but had no luck getting it to start on boot after boot berry so though I would try the SD install and it worked fine off boot. Is there any way to tell it only to open the NES emulator on start up? Not the other emulators?
Has anyone had success with BootBerry and RetroPie?
Hey, I’m also completely new to this and trying to do the same thing except use all the emulators. I installed RetroPie with beryboot but it just starts to a black screen and I can’t do anything. Were you successful getting berryboot to start either OS? I haven’t heard many things about RetroPie and berryboot.
Hey, i installed your image (twice now). It works, but LXDE doesn´t. Is that normal? I am not able to add roms without browser and Explorer stuff. ;)
LXDE is removed to save some space. The SD card image comes pre-installed with SAMBA, which allows you to copy ROMs from another PC in your local network without the need of a special program, but just an Exlorer/Finder/file manager of your choice.
You could also re-install LXDE with sudo apt-get install -y lxde
Thank you very much! I already installed everything by myself, because i was not sure my Pi is broken or something else. But i will try your image again.
So I have had some quality time with uae4all and thought to share my loggings:
Working log for Uae4all on RPI. Petrockblog image.
Roms
/home/pi/RetroPie/emulators/uae4all/roms/
Kickrom
/home/pi/RetroPie/emulators/uae4all/
Starting emulator:
Alt+F1 to exit emulationstation
cd /home/pi/RetroPie/emulators/uae4all/
./uae4all
This starts the emulator. NB kick.rom has to be called:”kick.rom”, this is case sensitive. If it is called Kick.rom you will get an “error:disk not found”.
A box will appear. Choose :”select image disk” and find the game to load in the appearing browser window. To start the game choose Run.
Tested configurations:
(Throttle, Frameskip, Screen Pos, Sound)
Result
Bubble Bobble
(100, 1, 8, On)
Too fast
(0, 1, 8, On)
Too fast
(0, 1, 0, On)
Too fast, no apparent screen change
(0, 0, 16, On)
Too fast, slightly bigger screen
(0, 0, 40, On)
Too fast, screen totally out of scale
(0, 5, 0, On)
Too fast. Apparent speed increase with decreasing Screen Pos.
(100, 5, 0, On)
Too fast.
(0, Auto, 0, On)
Slow
(100, Auto, 0, On)
Even slower
(0, 2, 0, On)
Too fast
(20, 2, 0, On)
Too fast
No sound was heard over HDMI in any case.
Need to find out:
How to restart emulator from game, now only kill via ssh.
How to fit screen. Size is too big even though the overscan settings in config.txt has been activated.
Hot keys for speed stepping.
Keymapping.
Keys
F1 – pause
Enter – seems to skip frames, like stop motion, but still goes way to fast.
The challenge is now how to get correct speed. I have also tried Kick-off and Kickstart II, but they failed to load.
I hope this is useful for someone trying like me to get great games working again. But as you can see there is still a way to go before the dream of kick-off + PS3 controller + couch is realised.
Appreciate any hints and tips
F
That is an interesting log – I am sure that it will be of help! I have also quoted this post in the wiki.
Hello.
Can you tell me what is the improvement in the version 1.1? :)
This reminds me of the necessity for a Change Log ;-)
Version 1.1 contains also AdvMAME, as well as the Genesis-GX core (again) , and also the Final Burn Alpha emulator.
There were quite a few recent updates for the RetroPie Script today, so that an even newer SD card image should be ready in a few days again.
Oh, Thanks.
Great work. How do you get the Amiga emulator to work?
The Amiga emulator isnt integrated by the emulationstation yet.
Running it requires typing of the command ./uae4all from commandline.
I manage to get the insert disk screen, but I am not able to insert any… Where do I put my kick.rom and games? In my install I do not have the folders which are described in the wiki.
The wiki was not up-to-date at that point. I have updated the entry.
Thanks. Will try as soon as I get home from work and the offspring is in bed :) Can’t wait to play kick off expansion disk
Finished !
Fuck Science !
http://www.reddit.com/r/gaming/comments/18uj5k/retro_gaming_done_right_the_creation_of_the/
Congratulations – nice project!
worst pisuitcase ever
Hey, Nice setup! Had some troubles with getting any video output ( just a black screen ) when one of the emulators started, reinstalled the video items in the script worked fine afterwards.
In your text you state a MODEL-B (256) – isnt that a MODEL A?
Since I kept recieving errors after rerunning the scripts ive decided to just compile it from scratch on my MODEL-B (512). Once it’s finished i’ll make an image out of it and mirror it ( with your approval ofc )
Also recieved the package ( case + GPIO adapter ) Soldering went fine,
screwed up the 10 connector, but had one lying around tho. I’ll keep ya posted about the suitcase, as soon as its done compiling, and everything works I’ll finish the case.
Hi Rowan, nice to hear! What exactly do you mean with “reinstalled the video items”?
Good point with the model. I still have a revision 1 model B, which came with 256 MB. I will also upload an updated image soon, which will contain the recent improvements of the RetroPie script. If you upload an image, would you be so kind and clearly describe that the image you provide is not the “official” one from the RetroPie project? I am just thinking of that to make it less confusing for people. If we could decide on a fixed check list about what is contained/installed/configured, I could also provide your image here. What do you think about that?
Glad to hear that the assembly went fine! Looking forward to hear more from your project!
@Video Items
– Cant recall what option it was exactly, but its a
(C) xxxx video xxxxx in the first 10 options of your script.
@Image
yes offcourse ill state that its a customised version, not the official one, just did a clone from your repos, and making from source. As far as the rest of the image I havent touched anything.
Image flash;
rm -rf Retropie;
rm -rf RetroPie-Setup;
sudo raspi-config
//changed the memory of the gpu to 192, since it was on 128
git clone into the home dir.
Ran script from source.
I’ll keep you posted if I run into anything
You probably mean “(C) Configure video and rewind for RetroArch”. This sets a few RetroArch parameters (see also https://github.com/retropie/RetroPie-Setup/blob/master/retropie_setup.sh#L400):
system_directory = /home/pi/RetroPie/emulatorcores/
video_driver = “gl”
video_aspect_ratio = 1.33
video_smooth = false
rewind_enable = true
If I remember correctly, the video_driver parameter setting wass introduced in the RetroPie script after reading about changes regarding RetroArch (http://www.raspberrypi.org/phpBB3/viewtopic.php?p=207011#p207011). Since it is presumably the default, this explicit setting by the RetroPie Setup could be discarded, I would say!?
Thanks for the short summary of your steps for generating your installation ! I will add the exact steps for generating the SD card image offered here to this post in some days.
Image of the case of this morning, now making some polyplastic casing to cover all the wires..
http://sphotos-a.ak.fbcdn.net/hphotos-ak-ash4/285274_155057887985303_170590583_n.jpg
I have a generic Tomee SNES controller which connects to the PC using USB and looks/functions just like a SNES controller, but it doesn’t seem to work with your image… I had it working the first time I installed your setup script on a different SD card so that I could navigate the menus but I couldn’t get the emulators to recognize any of my roms. I was hoping that I would have better luck with your disk image. Is there a specific file I can edit or something I can run to set up this controller?
I am not sure: You mean your controller is not working, or the front-end does not show the ROMs?
*both
I am at work right now, I will try what Rowan suggested when I get home. Thanks!
pRB- I can only get the Menu to show some Atari games and the games which you had loaded already. My genesis roms, SNES roms and Neo-Geo roms did not show up. The Atari games run great, the genesis games crash on the first splash screen. Perhaps I should upgrade from my 256 pi to a 512??
@Petrock
these issues above were the same I ran Into.
@David. as for the roms not showing up, whats the extension of the snes games that you are trying to add ? Are thr games unzipped before you put them in the romfolders ?
I have tested the setup and the image on a 256 MB RPi, so that should not be a problem.
You can have a look at ~/.emulationstation/es_systems.cfg or at https://github.com/retropie/RetroPie-Setup/blob/master/retropie_setup.sh#L1156 to see the extensions recognized by Emulation Station for the individual systems.
If the control ain’t working make sure you run a jstest,
from commandline:
Check if the joystick gets detected anyway
ls -a /dev/input/
Should return some results, one iof which should be a – jsX
In which X is the number of the assigned device.
jstest /dev/input/jsX
There is also an entry about controller issues in the wiki at https://github.com/retropie/RetroPie-Setup/wiki/Control-Issues. If someone feels that there is some information missing feel free to add that!
When I run a rom in the psx emulator and use save states, the game freezes, the pi crashes, I have to restart … to then be told that the filesystem on my SDHC card has become corrupted
Sorry to hear that!
I have never used the save state function of RetroArch with any core. Maybe someone following the thread at http://www.raspberrypi.org/phpBB3/viewtopic.php?f=78&t=6750 can help here.
It would be interesting to hear the experience with the save state functions of the emulator cores from all of you here!
Yes! this is exactly what I’ve been looking for.
Damn, this is exactly what I was trying to do as of yesterday morning. Just couldn’t get RetroArch to compile, getting gles errors in Arch Linux. And then I just saw this. Great, guess I’ll be following you then. Hope performance is ok. Just need to run SFIII 3rd strike, don’t care about the rest :P
Thanks!
I would be interested if you made SFIII running!
Meh, SFIII … pffft…. Street Fighter Alpha 3 is where it’s at! (which runs fine)